04-1 원격 저장소와 깃허브
원격 저장소: 깃에서는 지역 저장소와 원격 저장소가 있다. 원격 저장소는 지역 저장소를 연결해 주는 역할을 하는데, 깃허브가 깃과 관련하여 가장 많이 사용하는 원격 저장소다.
깃허브로 할 수 있는 일들
- 원격 저장소에서 깃을 사용할 수 있다.
- 깃을 설치하지 않고도 버전 관리 기능을 사용할 수 있다.
- 지역 저장소를 백업할 수 있다.
- 팀 프로젝트에 사용할 수 있다.
- 개발 이력을 남길 수 있다.
- 타인의 소스를 보고, 오픈 소스에 참여할 수 있다.
04-2 깃허브 시작하기

회원가입을 마치고 로그인한 첫 화면이다. (사실 완벽히 첫 화면은 아니다.)
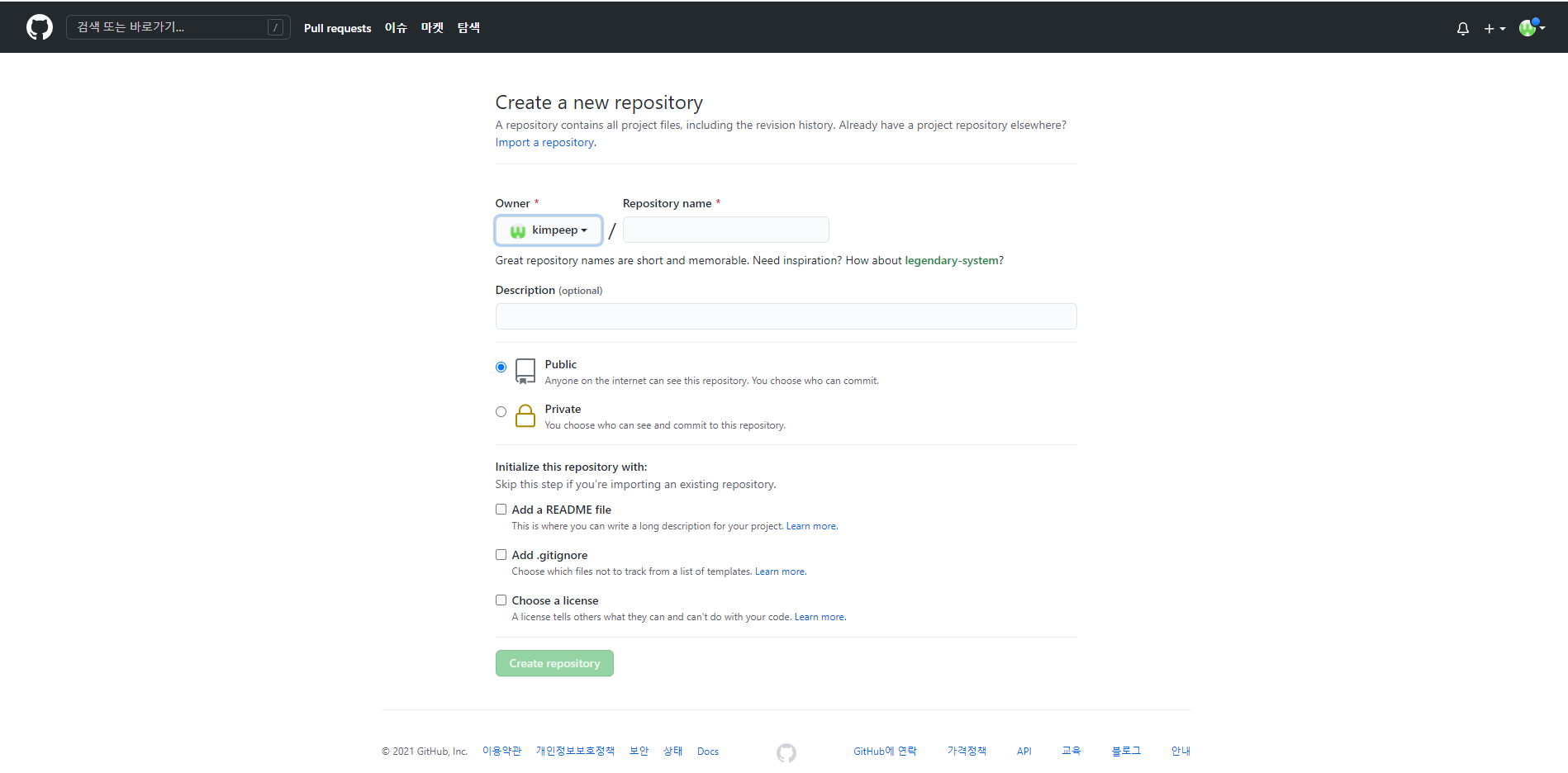
1. Repository name: 저장소 이름을 입력한다. 공백은 -로 바뀌고, 영문, 숫자,_,-를 사용할 수 있다.
2. Desciption: 설명을 입력한다.
3. Public / Private: 저장소를 공개, 비공개로 선택할 수 있다.
4. Initialize this repository with : README 파일, 어떤 언어를 무시할 것인지, 라이선스 설정 등을 할 수 있다.
04-3 지역 저장소를 원격 저장소에 연결하기

원격 저장소를 생성하면 ...or push an existing repository from the command line 등 다양한 것들이 뜬다.
push an~을 설정하면, 내가 생성한 지역 저장소를 깃허브에 있는 원격 저장소에 연결할 수 있다.
위 코드를 git BASH에 그대로 작성하면 된다.

$가 뜨면서 오류 없이 연결이 되었다는 것을 알 수 있다.
04-4 원격 저장소에 올리기 및 내려받기

git push -u origin master을 입력하면 지역 저장소의 브랜치를 깃허브에 푸시할 수 있다.
이때, Select an authentication method for ~이라는 질문이 뜬다.
엔터를 누르고, 자동으로 연결되는 웹사이트에서 accept를 누른다.
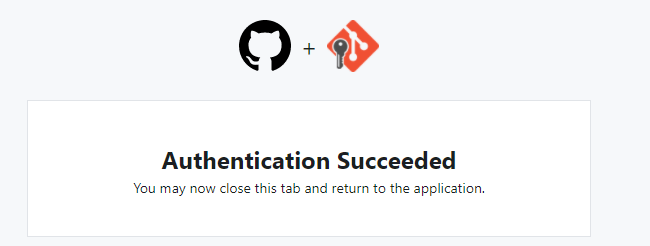

Authentication Succeeded라는 창과 함께 커밋이 원격 저장소에 입력된 것을 확인할 수 있다.
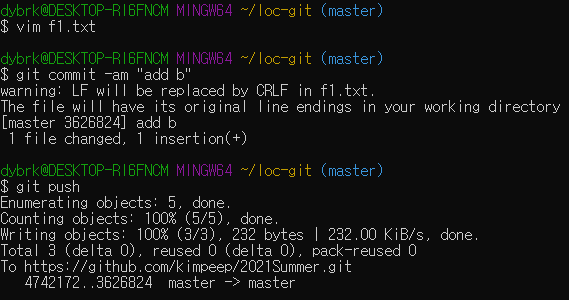

한번 푸시를 한 지역 저장소는 git commit, git push만 사용해서 깃허브에 업로드할 수 있다.
깃허브 사이트에서 직접 커밋하기, 파일 내려받기

Add file - 새 파일 작성에 들어가면 메모장과 같은 창이 뜨며, 파일을 작성할 수 있다.
git pull origin master : origin(원격 저장소)의 내용을 master 브랜치로 가져온다. 이때 origin과 master는 기본값이기 때문에 git pull만 입력해도 가져올 수 있다.
04-5 깃허브에 SSH 원격 접속하기
SSH 원격 접속을 이용하면 현재 사용하고 있는 깃허브에 인증할 수 있다. 터미널 창만 이용할 수 있다면, 어떤 상황에서든 깃허브에 접속할 수 있다는 것이다.
자세한 접속 내용은 책에서 확인할 수 있다.
'Do it!' 카테고리의 다른 글
| [003] Do it! 지옥에서 온 문서 관리자 깃&깃허브 입문 (0) | 2021.07.04 |
|---|---|
| [002] Do it! 지옥에서 온 문서 관리자 깃&깃허브 입문 (0) | 2021.06.18 |
| [001] Do it! 지옥에서 온 문서 관리자 깃&깃허브 입문 (0) | 2021.06.17 |



댓글